Home ![]() Windows
Windows
Home ![]() Windows
Windows
In Windows mobile, importing Excel contact information simple as compared to Android, iOS and Blackberry devices. Since Windows Phones are launched and Developed by Mircosoft Corporation to offer people a new range of SmartPhone. Various Model such as Windows 7, Windows 8 and later, Windows 10 launched in 2015. Windows Phone offers a Windows-based interface to the user and runs on Microsoft Windows OS developed by Microsoft itself.
In Windows user can easily add user information such as FirstName, Surname, Email, Phone Number, Company Name, Web page and many more options are available. If a user wants to transfer the contacts saved in Excel or XLS, XLSX file extension without installing Outlook application. They can follow the simple procedure, in which they need to convert the Excel file contact to VCF File format and then import the converted VCF contacts to Windows phone 10/8/7 Mobile Phone.
Import Contacts From Excel to Windows Mobile
In the first step, we need to convert the information such Username, address, Phone number stored in Excel file into a VCF file extension. As VCF File format also knows as vCard File format used as a standard contact address file. Follow the given steps:
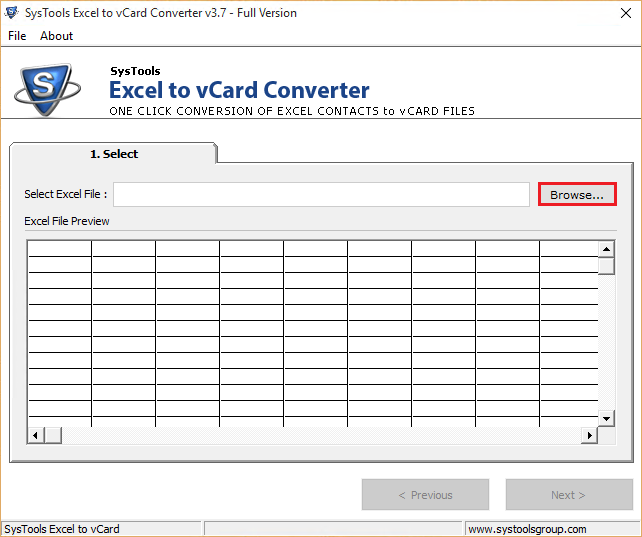
1 - Launch Excel to vCard Converter
Download & Install the Excel to VCard Software. A user can convert contacts stored in Excel (XLS/XLSX) format. Just Browse the Excel file in Configure system.
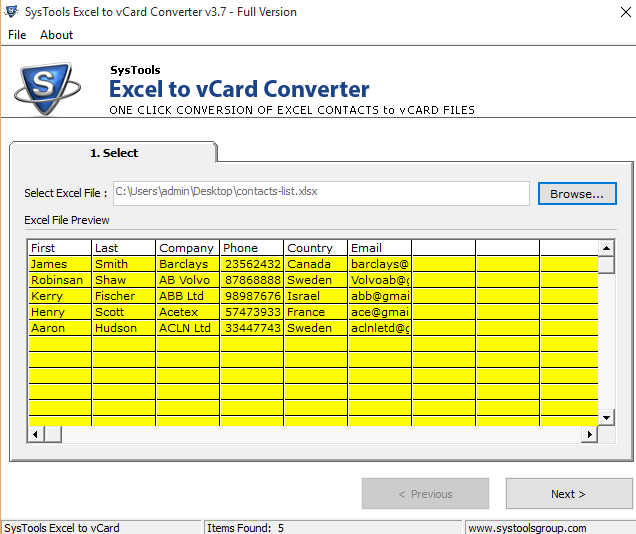
2 - Preview Contact Information:
When an Excel file loaded within the software then preview the data stored in the contacts file.
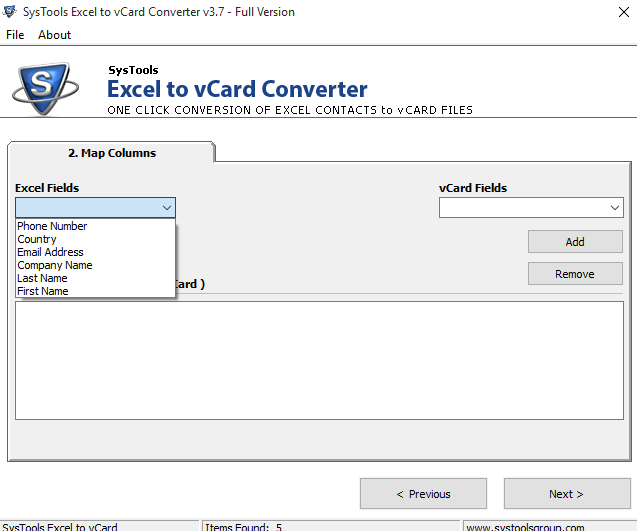
3 - Map Excel Fields
To synchronize the contacts, a user needs to map the attributes of Excel file with the Outlook attributes.
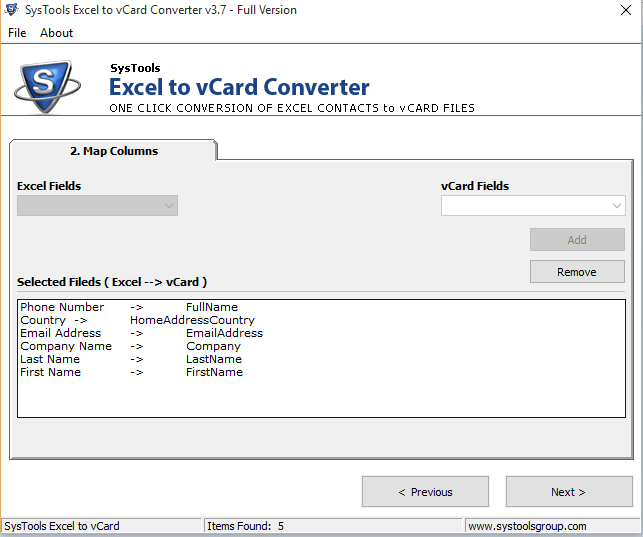
4 - Preview Mapping Field:
When Mapping between Excel fields and vCard Files attributes completed, then user can view the Selected field within the Software. 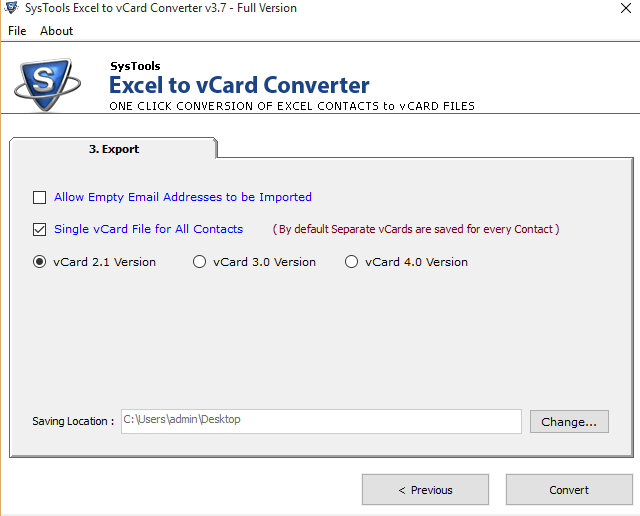
5 - Export Options:
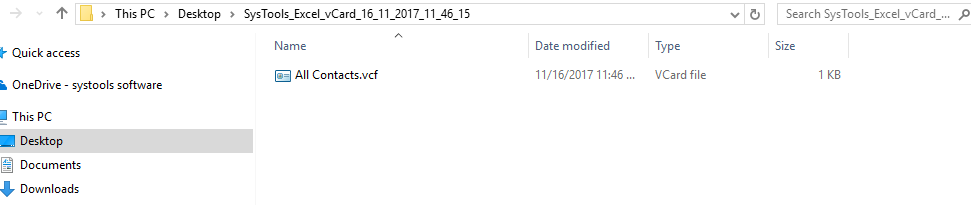
6 - View Exported vCard File:
Now you can view the Exported VCF successfully stored in Destination path.Now to import Excel contacts to Windows Phones, a user needs to Connect their Windows Phone to the system and configure the device. When device configured properly, user can go for "Transfer MY Data" an app, which is pre-installed on mostly windows phone and uses this application to move transfer Excel contacts to Windows Device.
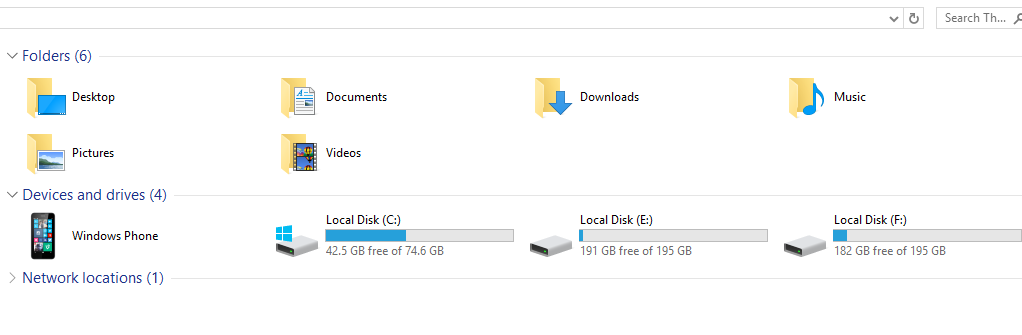
7 - Configure Windows Device
Now connect the Windows Device with the help of USB Cable to the system.
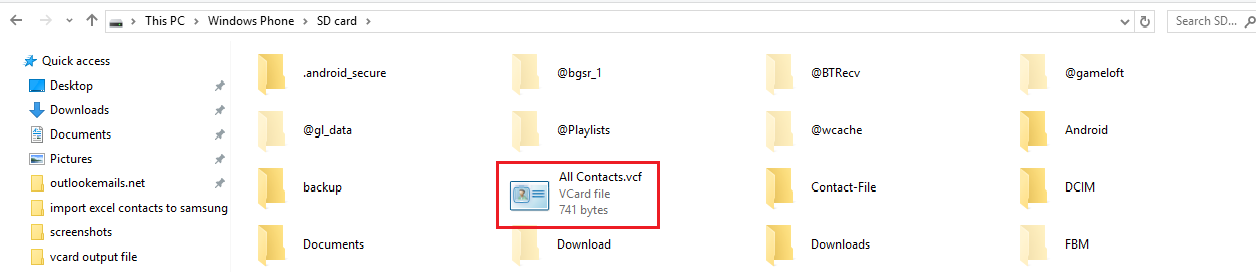
8 - Save VCF File in Windows Device
Now Copy the Converted VCF file from the syetema and save the file into SD card or External Location of Windows Device.
Note: Always store Exported VCF file into External Storage Location.
.
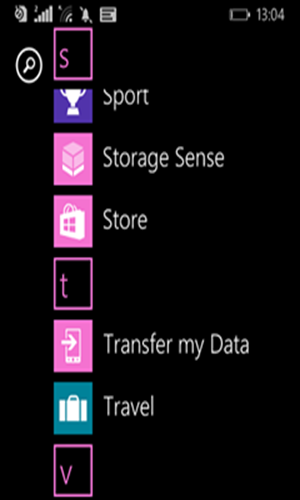
9 - Open Transfer My Data App
In Windows Phone, Select "Transfer My Data App". If application not installed in your Windows device, then user can download form Store.
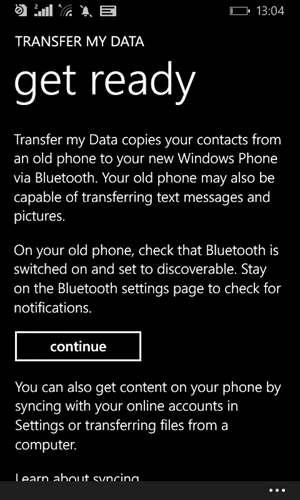
10 - Configure Settings
Now In "Transfer My Data App" application, Select Settings option by clicking ... icon at bottom right site of device.
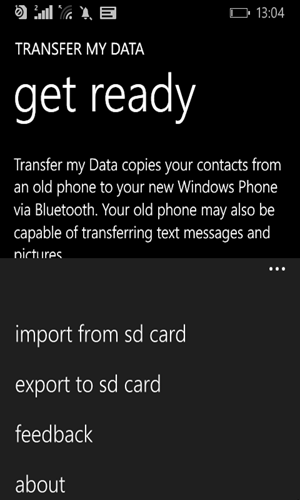
11 - Import Contacts File
Now select option "import From SD Card" to import Excel contact to Windows Device.
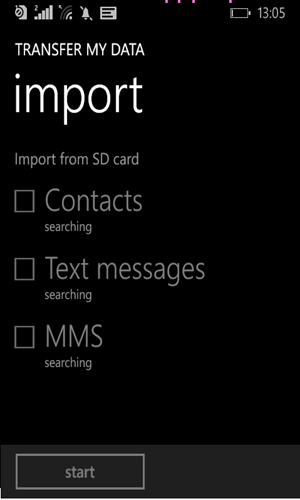
12 - Search Contact File
Now Windows device automatically search VCF File stored in the External Storage Location.
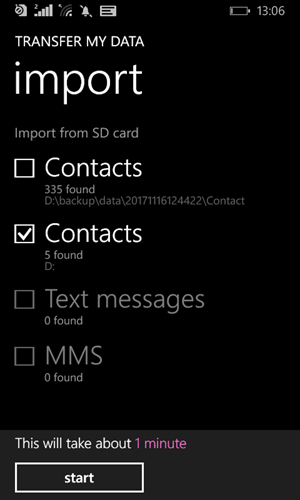
13 - Select Contact File
To import the desired Excel contacts into Windows device, select the desired file from the Storage location after Search process.
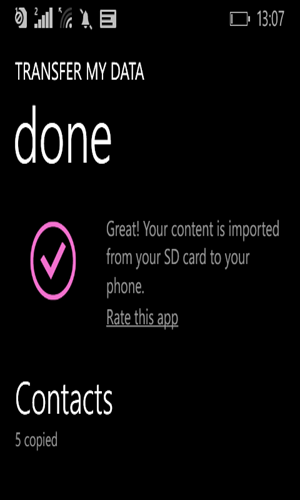
14 - Contacts Imported Successfully
A Message appear after successful conversion of Excel contacts to Windows-based devices.
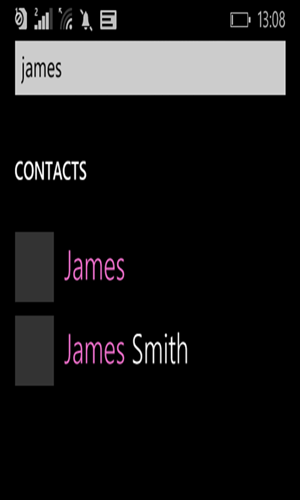
15 - Search Contacts
After importing vCard into Windows contacts using the Outlook account, a message-box appeared with message "files transferred to Windows-based Mobile Successfully".
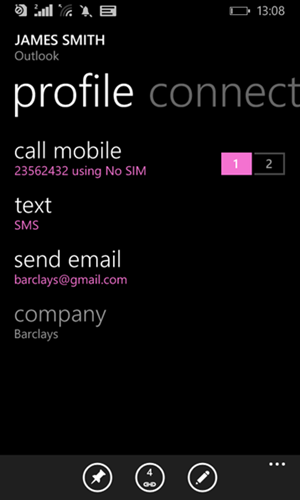
15 - View Contact Details
At last, user can view the user information stored in XLS or XLSX file format into the Windows Contact List.
Using above procedure, Windows Phone user can imports hundreads of user information (contacts) into Windows Phone with the help of Excel to vCard Converter. Just user to save always exported file into External storage location, so that user can easily follow the above conversion process.