Home ![]() iPhone
iPhone
Home ![]() iPhone
iPhone
iPhone, a very popular Mobile company offers various smartphones all over the World. More the one billion units of iPhone devices are sold by Apple Inc. One side where other mobile companies release the phone with well-known android system On other hand a iOS Operating System used in all iPhone developed by Apple and to share all on all devices, an iCloud application is created so the user can safely and securely synchronize documents, images, photos, videos to iPhone devices.
An important feature offered by iCloud to synchronize the contacts list with the iPhone devices. A user just needs to create an Apple ID in iCloud application and user the same id to login in their iCloud application on their iPhone devices. A Contacts list store user details such as name, number, address, email address, etc. All these user information stored in the file format called VCF. A user can create .vcf file using Microsoft Excel file format. As various different scenarios occur where an iPhone user needs to import the excel contacts into iPhone and iCloud application.
For an iPhone user, an Excel to iPhone Converter helps to convert excel contacts into VCF file format supported by iCloud & iPhone. Tool offer various prominent feature, some are given below that helps iPhone user while importing contacts from excel file to iPhone using iCloud.
To import excel file contacts into iPhone, so the user can easily move thousands of contacts file into their iPhone. A user needs to follow above mentioned 3 stages to import the excel sheet contacts iPhone. First, a user needs to convert the saved contacts excel contacts details into VCF file format, as this file format supported by iCloud account. Now in iCloud account, add all the VCF file as input file so the all the contacts stored in VCF file moved to iCloud account. Now synchronize the iCloud to your iPhone device.
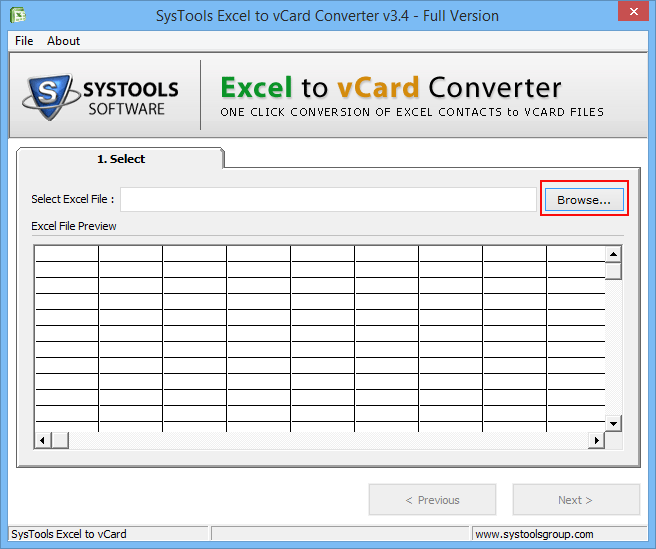
1 - Launch Excel Converter
Install the Excel to vCard Converter to Import Excel Contact to iCloud Application.
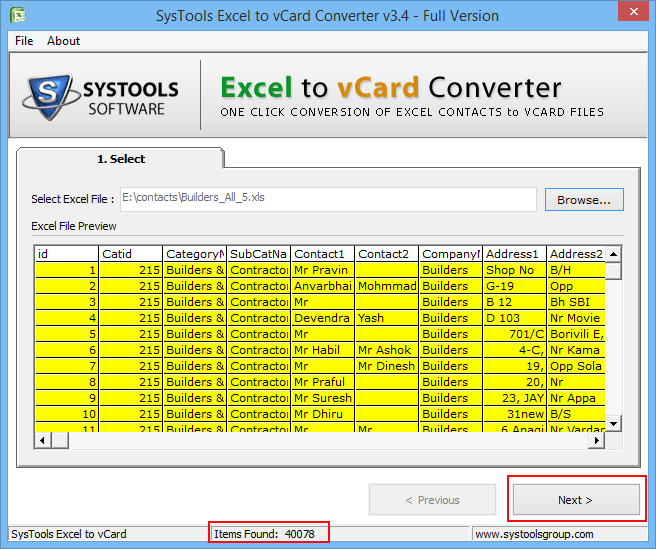
2 - View User Details
Preview details of user before converting into VCF format.
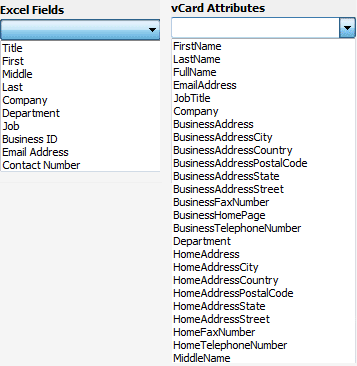
3 - Map Attributes
Now Map the attributes of Excel file with VCF File attributes.
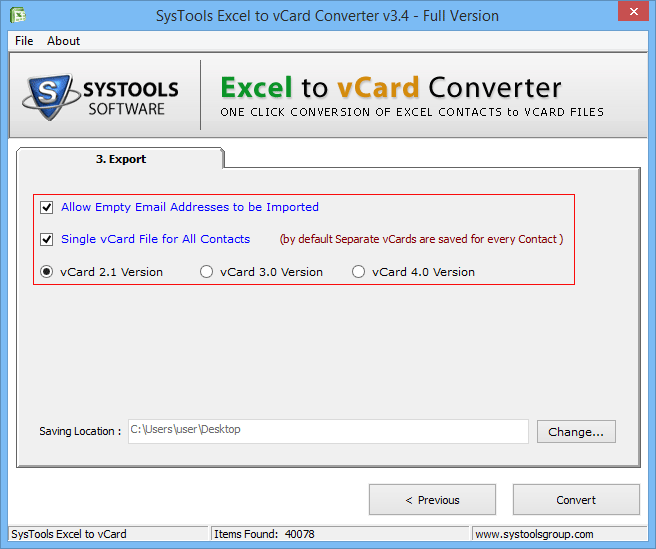
4 - Select Export Settings Option
A user can select the different option before converting the Excel file into VCF format for the iCloud application.
After converting Excel File contacts into VCF File for iPhone, a user needs to add the excel file into iCloud account and synchronize this account on the iPhone devices. In the second section step to import excel contacts into iPhone, devices are described properly.

5 - Open iCloud Site
To move VCF to iCloud contacts, Open iCloud site on the browser. Open www.icloud.com website.
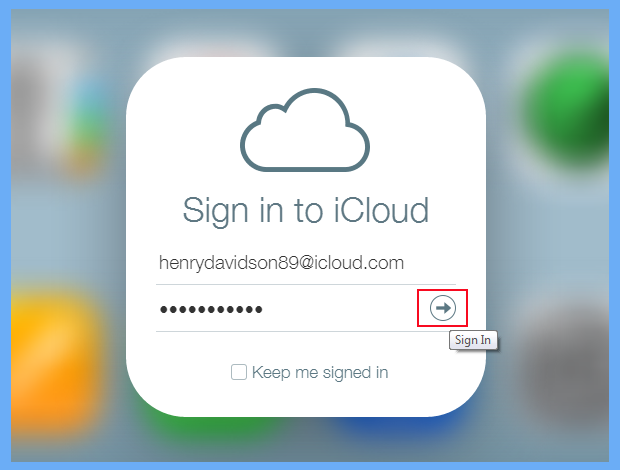
6 - Sign In to iCloud Account
Now provide Username and Password to Sign into iCloud account.
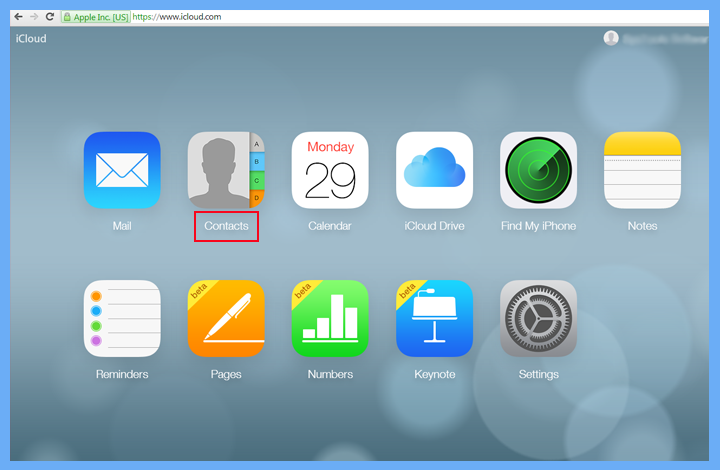
7 - Open Contacts Section
Now select the Contacts section from the menu option of the Interface in iCloud site.
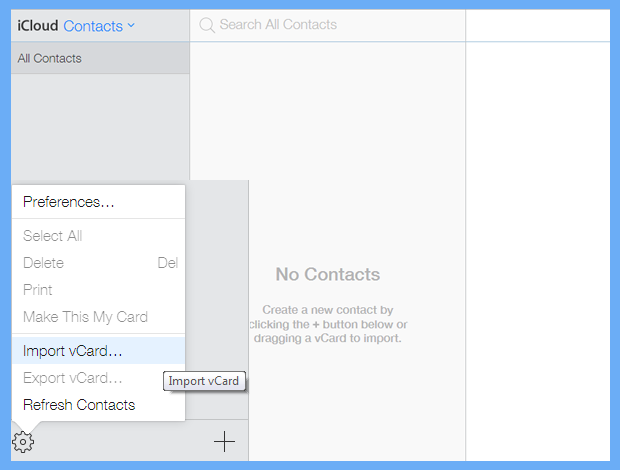
8 - Import vCard File
In Contact Section, Click on the bottom-left Setting option and select "Import vCard" option from the drop-down menu.
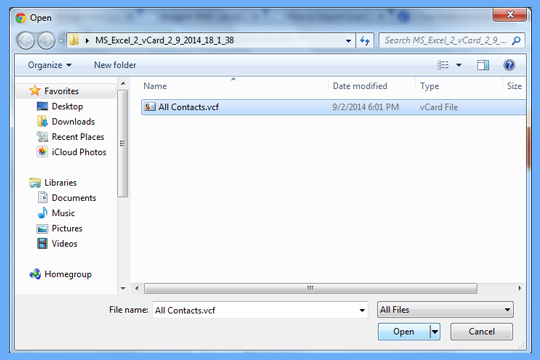
9 - Browse VCF File
Browse the location of VCF File within the configured system.
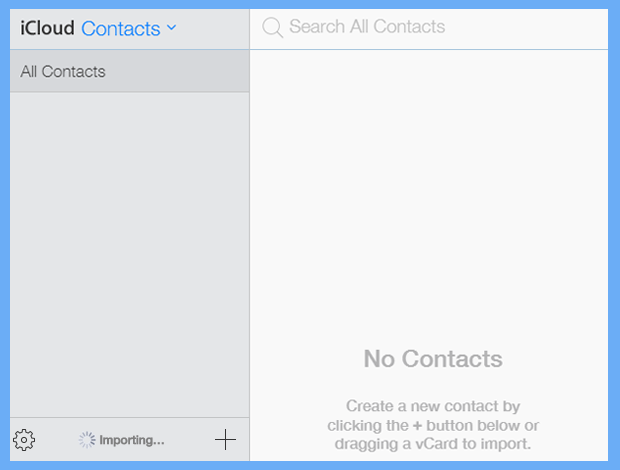
10 - View Import Process
After selecting the VCF File, the process to import contacts from VCF to iCloud will start automatically.
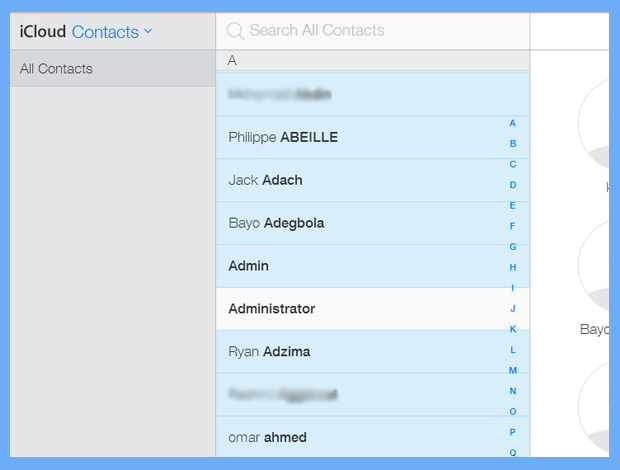
11 - Check Contact Details
Now user can check the imported contact list of users on iCloud site.
Now all the contact of iCloud account gets synchronized with the iPhone device. A user needs to enables the setting of synchronization with the iCloud account. For that user need to Sign-In with the same ID Created for iCloud in iPhone. Otherwise user need not able to synchronize imported Excel contacts to iPhone.
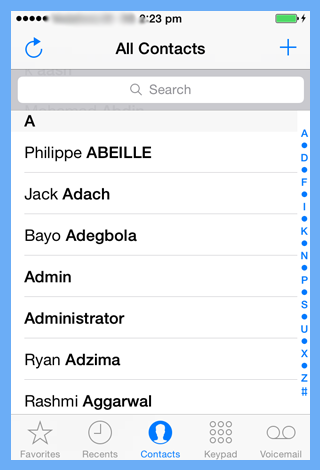
12 - View Contact List
If the contacts section of iPhone to iCloud not synchronized, then Click on iCloud icon in iPhone and swipe right the icon to enable synchronization contact iCloud. Wait till all the Excel contacts add into iPhone.
Use Excel to iphone Converter to import / export Excel contacts into iPhone devices. Software help user to synchronize Excel contacts to iPhone X 8 Plus, 8, 7, 6S, 6, 5S, 5C, 5, 4S, 4, 3GS and iPad. Follow the above just 3 easy steps to add contacts to iPhone from Excel.